OptinMonster Header Bar Addon

IMPORTANT! Update 04/25/2015: OptinMonster has now changed their product offering to SaaS (hosted), instead of a WordPress plugin as in the past. All our OptinMonster addons are compatible only with the WordPress version of the OptinMonster (http://old.optinmonster.com), and not with the SaaS version.
The OptinMonster Header Bar Addon is a WordPress plugin that adds a new type of optin, the “header bar“, to OptinMonster. A header bar slides down from the top of the page to show an optin form built to convert!
What is OptinMonster?
Imagine having the power to turn your website visitors into subscribers and customers. OptinMonster enables you to create professionally designed optin forms without writing a single line of code in 60 seconds flat. OptinMonster is a great solution for internet marketers, bloggers, developers, eCommerce websites, and all other small businesses. Basically if you want to grow your email subscribers and improve your lead generation efforts, then you need OptinMonster.
Requirements
- WordPress installation capable of running the OptinMonster plugin.
- OptinMonster version 2+
Getting Started
Installation
There are two options to install a WordPress plugin. Choose one of the options below.
OPTION 1: Install via FTP
- Unzip the package
av-optinmonster-header.zipon you computer. - Upload the extracted folder the
/wp-content/plugins/directory.
OPTION 2: Install via the Plugin Menu
- Go to
Plugins > Add Newmenu, then click theUpload Pluginbutton at
the top. - Upload the
av-optinmonster-header.zipfile.

Installing Plugin Updates
- If you’ve made custom changes to the plugin, you’ll need to merge those changes into the new updates. Otherwise it will be overwritten.
- Go the
Plugins > Installed Pluginssection of the WordPress admin. ThenDeactivateandDeletethe current plugin. - Follow the instruction for new installation above.
Activate The Plugin
- Go to
Admin > Plugins > Installed Plugins - Click the
Activatelink on theOptinMonster - Header Bar Addonplugin.

- Go to
OptinMonster > Addonstab, and click on theRefresh Addonsbutton.

- You should find the
Header Baraddon is activated.

How to Create a Header Bar Optin
After you’ve installed and activated the Header Bar addon, you’re now ready to create your header bar optin.
Step 1: Add New Optin
Select “Add New” from the OptinMonster Overview page. Then select the Header Bar optin, be sure to give your Optin Campaign a Title, then click “Select” on the template you wish to use. You can change the template of your optin once it’s been created if you decide you want to use a different one than originally chosen.

Step 2: Design Your Optin
You will now see your Header Bar optin in the Preview screen where you can see your design changes immediately.

In the Preview screen you can change the settings for Design, Theme, Fields, Configuration, Integration and Output when modifying your Header Bar optin.
Depending on the theme you’ll be able to change various style elements, like the background color, under the Design and Fields tab.
You can also select the text elements of your optin directly to change the content and formatting. Once you’ve selected the text, a toolbar will appear with the style options available.

Step 3: Configure Your Optin
The Configuration tab allows you to control the following settings:
- Optin Title
- The internal campaign title for your optin.
- Optin Loading Delay
- The amount of time the page should wait before loading the optin (defaults to 5 seconds) in milliseconds.
- Optin Cookie Duration
- The length of time before the optin will display again to the user once they exit or opt in to your campaign (defaults to 30 days). Set to 0 to prevent cookies from being set.
- Optin Success Message
- The message to display once a user has successfully opted in to this campaign (only displayed if there is no redirect on success link).
- Optin Redirect on Success
- The URL to redirect a user to after they have successfully opted in to this campaign.
- Pass Lead Data to Redirect URL?
- Passes the lead email (and name if enabled) as query args to the redirect URL. Click here for more information about this feature.
- Load on Second Pageview?
- Forces the optin to load on the second pageview for the visitor, not the first.
- Hide for Logged-In Users?
- Hides the optin for users logged into your website.
- Enable Exit Intent?
- Shows the optin when a user navigates their mouse outside of the website window (exit intent).
- Exit Intent Sensitivity
- Sets the sensitivity of exit intent detection on the horizontal X axis. Higher numbers make exit detection more sensitive.
Step 4: Integrate with your Email Service Provider
Once you’ve set your Configuration options, select the Integration tab and connect with your Email Service Provider or copy and paste your own custom HTML form.
Enter the required information into the corresponding fields. You will need to enter the URL of your Sendy installation, the api key (from Step 3), a label to describe your account/list, and the hash-id of the Sendy list you want to connect. Then click the “Connect to Sendy” button.

For instructions on integrating with your specific Email Service Provider, be sure to view the documentation for the selected provider.
Step 5: Specify the Output of Your Optin
The final step is setting where your optin should appear on your website. Select the Output tab and you’ll find the following options available:
- Enable optin on site?
- The optin will not be displayed on this site unless this setting is checked.
- Load optin globally?
- If checked the optin code will be loaded on all pages of your site.
- Never load optin on
- Never loads the optin on the selected posts.
- Load optin exclusively on
- Loads the optin only on the selected posts.
- Load on post categories
- Loads the optin on posts that are in one of the selected categories.
- Load optin on
- Loads the optin on posts that match the selection criteria. i.e. Front Page, Archive, Search Pages, Posts, Pages, Media, etc.
Be sure to both enable your optin and set where you wish it to display or it will remain in Staging mode until you do.
Select “Save and Exit”, then preview your website to see your new Footer Bar optin in action.

Congratulations, you have now created your new header bar optin. For further help in creating your OptinMonster optins, follow the “Creating Your First Optin” documentation.
Change Log
Version 1.0.1
- Push the page down when the header bar is shown.
Version 1.0.0
- Initial release.
You May Also Like
-
 Bloom Sendy Integration Addon PREMIUM
Bloom Sendy Integration Addon PREMIUMBy: admin
-
 Mailchimp Email Marketing Service FREEMIUM
Mailchimp Email Marketing Service FREEMIUMBy: admin
Reviews
You must log in to submit a review.
Leave a reply Cancel reply
OptinMonster Header Bar Addon
Download Categories: Email, Featured, Marketing, Our Products, Plugins, Wordpress
Download Tags: addon, campaigns, emarketing, footer bar, header bar, list building, optinmonster, plugin
| Release date: | 2015-04-17 |
| Last updated: | 2015-04-02 |
| Current version: | 1.0.1 |
| Product type: | Wordpress plugin |
| File format: | .zip |
| File size: | 167619 |
| Requirements: | WordPress, OptinMonster 2+ |
Resource Tags
Recommended
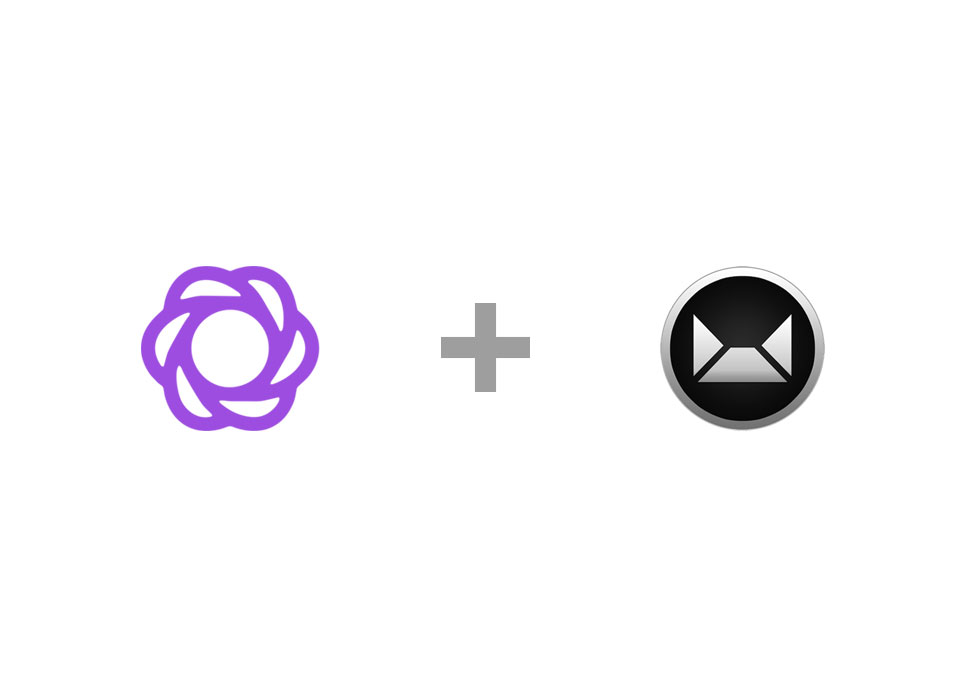
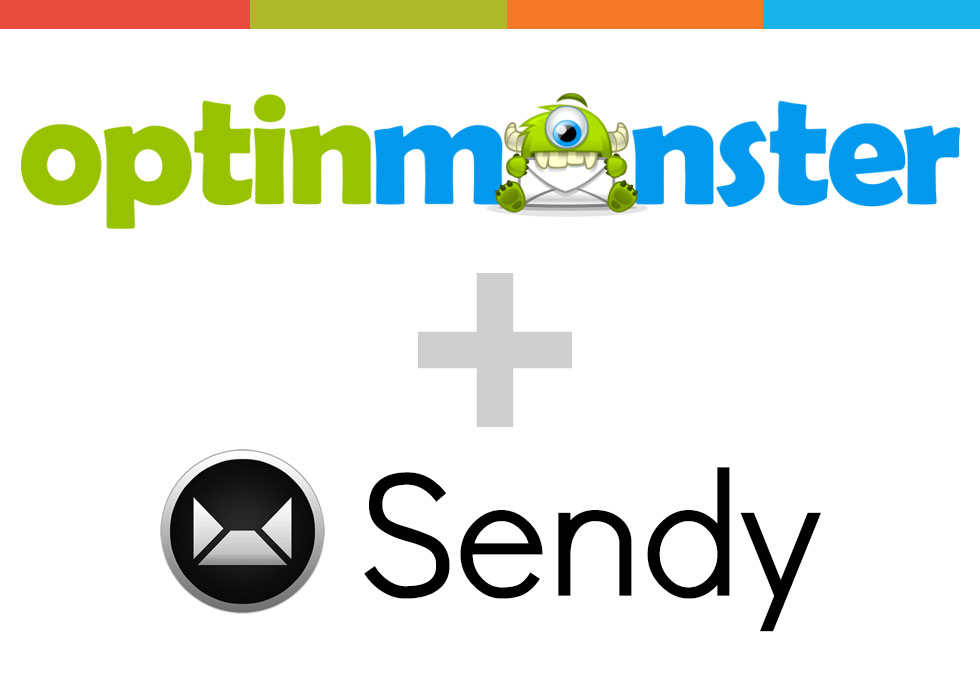

Copyright 2020


comments